ブロックエディターには記事執筆を効率よく進められるショートカットキーがいくつも標準装備されてます。
でもね、中にはキーを同時に3つも押さないといけないものもけっこうあるんですよ。
たとえばブロックの削除用に用意されてるShift+Alt+Zというショートカットキー。
よく使うコマンドなのにショートカットキーを打つときいちいちキーボードを確認しながらキーを押さなきゃいけないのがかえって時間がかかっちゃいましてね。結局使ったことがないんです。
そんなわけでショートカットキーをなんとか自分好みに変更できないかと調べまくってたんですが、どうやら変更機能は標準では搭載されてないみたいなんですね。
かといってその変更方法を教えてくれる記事も見つからないし。
(たぶんですが)変更するにはコアファイルをいじらないと無理なんでしょう。
コアファイルをいじるのは筆者的には問題ないんですが、テーマのアップデートのたびにコアファイルを修正する必要があるのは面倒と言えば面倒…というわけでこれは無理かなと諦めていたんです。
そんなとき、昔使っていたフリーソフトをふと思い出し、久々にやってみたら
おおー、うまくいったじゃない!
ということで今回そのやり方を備忘録として残しておこうかと筆をとった次第です。
ただし(後述する)理由が理由なだけに万人におススメできるやり方ではないのでそのつもりでご覧ください。
Microsoft提供の『PowerToys』を利用したやり方の方がもっと簡単で便利なのでそちらをおすすめします。
使うのは「Keyboard Butler」
見出しにもあるように今回のショートカット変更にはKeyboard Butlerというフリーソフトを利用します。
ただしこのソフト、最終更新日が2015年頃で対応OSもWindows8までとなっている相当古いソフト。
この時点でもうヤバい!と感じる方も少なくはないでしょう。
これがWindowsの(根幹でもある)レジストリをいじくるソフトならなおさらのことです。
ただこのソフトはアプリ形式なので(たぶん)レジストリはいじくらない仕様かと。
なんでそんなソフトを…というのも実は筆者はこのソフトを過去に一度使っていたことがあるんです。
その時も今と同じWindows10(64bit)で特に問題は出てなかったんです。
その記憶をふと思い出しまして。
ダウンロード&インストール
これ以降の内容に関しては、ご利用の環境や使い方次第で「Windowsの表示に不具合が出る」可能性がゼロとも言い切れません。
そのためご利用に際しては自己責任にてお願い申し上げます。
Vectorから「Keyboard Butler」をダウンロードします。
ダウンロードボタンを何回か経由すると「kbbSetup.exe」という実行ファイルを保存できます。
それをダブルクリックするとインストールが始まります。
基本的には「次へ」をクリックしていくだけでインストールが完了します。
ユーザーアカウント制御ダイアログが出た場合は「はい」をクリック。
インストールが完了するとタスクバーに専用のアイコンが出現します。
(以降はWindowsの起動と共に自動起動になります)
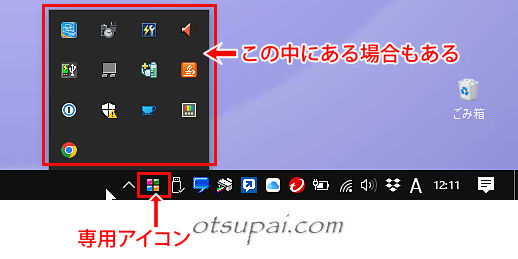
ショートカットキー変更方法
サンプルとしてブロックの削除用に用意されてるShift+Alt+ZというショートカットキーをHomeというキーで代替操作できるように変更してみます。
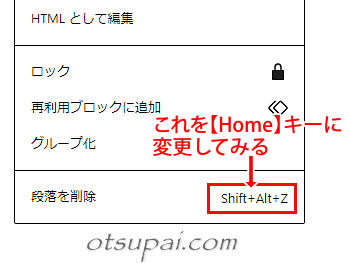
1個のキーの方が押しやすいのでHomeキーに割り振りますが、もちろんこのキーがベストというわけじゃあないです。
たまたま筆者の環境ではHomeボタンは使うことがないからというだけの理由です。
ご利用のキーボードとの兼ね合いもあるでしょう。
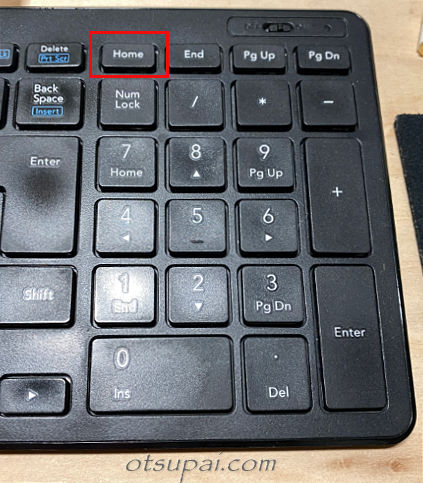
また「ショートカットキーの変更」と言ってますが、Shift+Alt+Zキーが使えなくなるというわけではありません。
あくまで別のキーでも同じことができるようになるということです。
Keyboard Butlerにはアプリケーションごとにキーの割り当てを変更できるというとっても便利な機能があります。
ただしブロックエディタのショートカットキーの変更といってもブラウザ上での変更になるため、基本的にはアプリではなくWindowsに割り当てられてるキーの変更と同じ扱いになります。
そのためWindowsでよく使う重要なショートカットキーを変更用のキーに割り当ててしまうとWindowsの機能が制限されてしまうので注意が必要です。
たとえばF6キーなら「ひらがな変換」が標準で割り当てられてます。(※Microsoft-IMEの場合)
それが使えなくなるということです。
それでは実際の変更のやり方をご説明します。
タスクバーの専用アイコンを右クリック→【オプション】をクリックすると下のような専用画面が表示されます。
最初に[2.ホットキー]の『物理キー』で代替キーとなる「Home」を選択します。
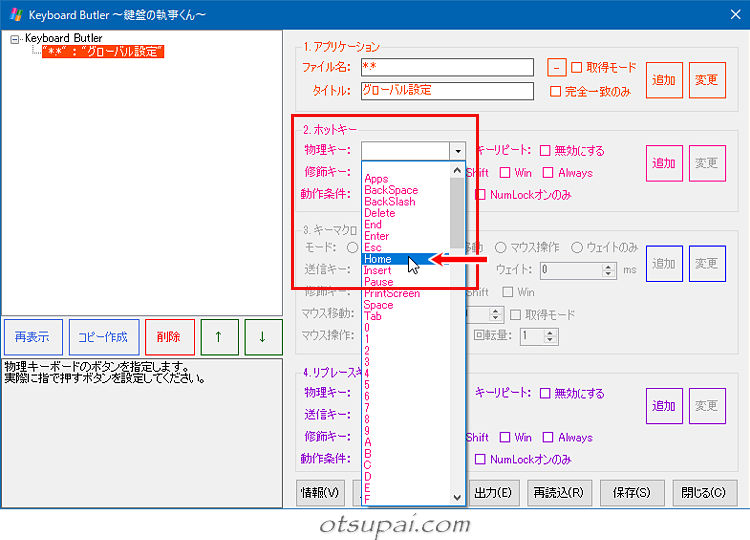
指定可能なのはプルダウンメニュー内にあるキーだけです。
続けて①「無効にする」にチェックを入れ、②「追加」をクリックして③代替キーを確定させます。
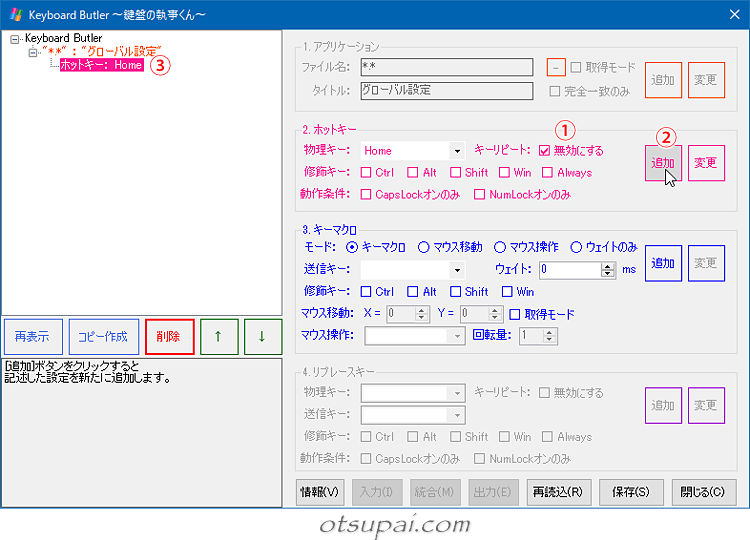
次は”どのキーを変えたいのか”の設定です。
[3.キーマクロ]が入力可の状態になるので、『モード』は①「キーマクロ」にチェックを入れ、②『修飾キー』には本来のショートカットキーに含まれる「Alt」と「shift」にチェックを入れます。
③『送信キー』にはショートカットキー残りの「Z」を選択して④「追加」をクリック。
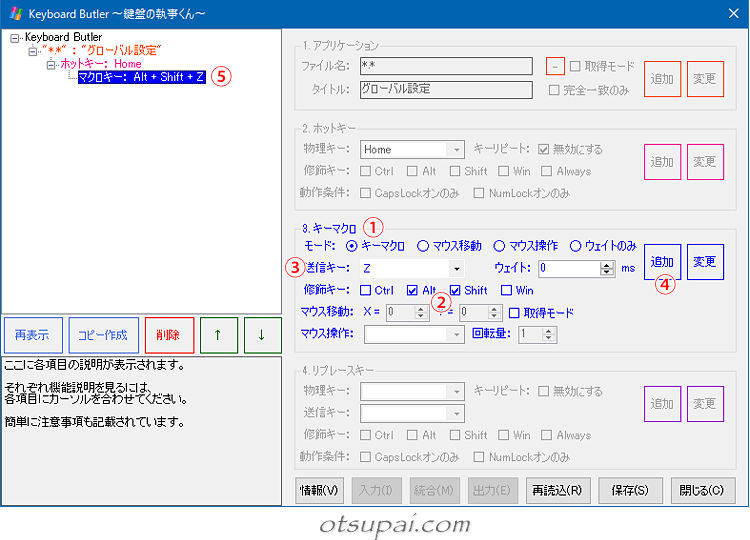
これでHomeキーに「Alt」+「shift」+「Z」が⑤”登録”されました。
そしてこの瞬間からその効果は発動します。
キーの追加
変更キーはもちろん追加もできます。
キーを追加するには一度「グローバル設定」をクリックして初期状態に戻してやります。
そのあとはこれまで説明してきた”ショートカットキーの変更方法”で同じように追加していくだけです。

ちなみに選択中のブロックの直前にブロックを挿入できる「Ctrl+Alt+T」をPgUpキーに、直後に挿入可能な「Ctrl+Alt+Y」をEndキーに追加で割り当ててみました。

「+」マークを出してクリックすれば同じこと(ブロックの追加)はできます。
ただこの「+」マーク、場所によっては出しづらい時も往々にしてあるので、そういう時は今回のカスタマイズはかなり役に立ってくれます。

設定が完了したら上の画像の「保存」をクリックして設定を保存しておきます。
そうすればいろいろいじったあととか挙動がおかしくなってきたときなどでも、すぐ左の「再読込」をクリックすれば瞬時に元の設定に復旧させることができます。
キーの変更
設定済みのキーの変更もできます。
たとえば変更したキーを別のキーに変えたい時は①[ホットキー]をクリック→②『物理キー』で新たなキーを選択→③「変更」をクリックで完了です。
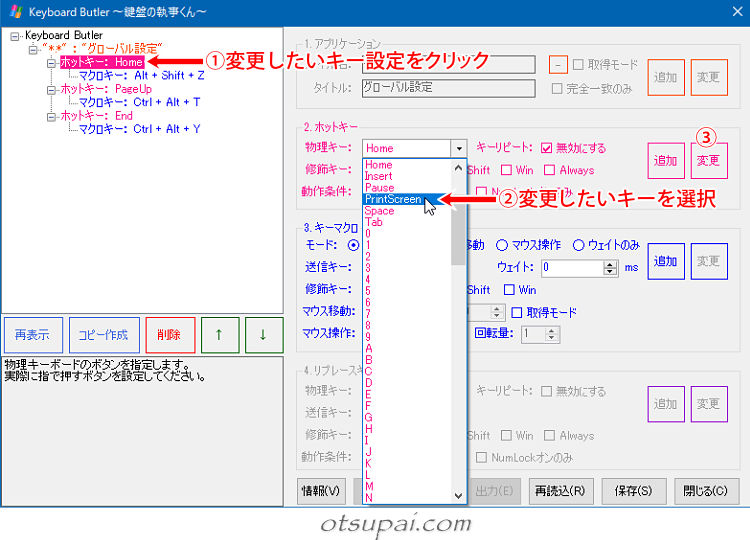
常時起動の解除方法
”常時起動だと支障が出る、ブロックエディターを使うときだけ有効化したい”なんて場合はKeyboard Butlerの自動起動を解除する必要があります。
ただKeyboard Butlerの設定内に自動起動解除の項目は見当たらないようなので、自動起動をマニュアルで無効化してやります。
まずWindowsのスタートアップ(※自動起動)設定画面を出してやります。
スタートアップ画面の出し方はいくつかありますが、ここではタスクバー左端のスタート→設定→アプリ→スタートアップとクリックして下の画面を出してみます。
スクロールしていくと「キーボードカスタマイズソフト」というのが出てきます。
これがKeyboard Butlerなので右側のトグルスイッチをクリックしてオフにします。
これで自動起動は無効化されます。
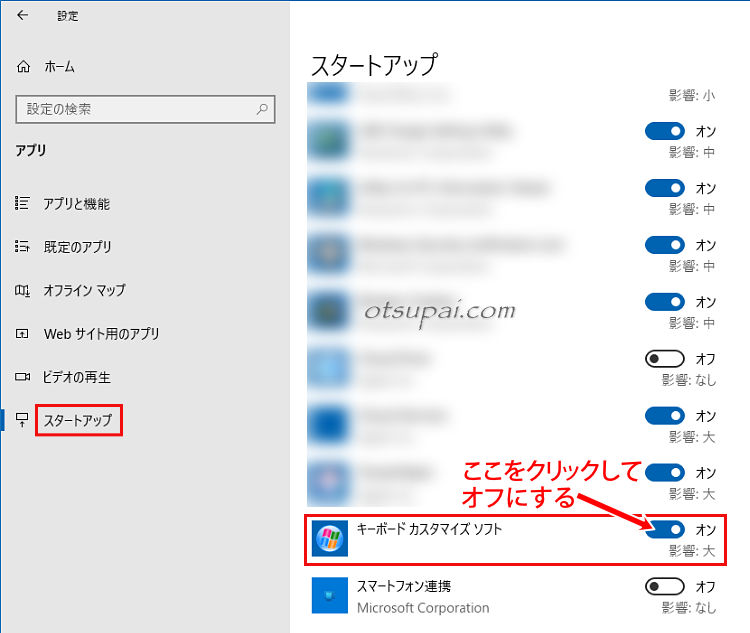
次に好きな時に起動できるよう、スタートーメニューからKeyboard Butlerを探し、実行ファイル上で右クリック→スタートにピン留め(タスクバーにピン留め)などを選択します。
これですぐにKeyboard Butlerを起動できます。

デスクトップにショートカットアイコンを置きたい場合は上の画面の「ファイルの場所を開く」で実行ファイルを表示させ、そこから「ショートカットの作成」等で作成しておきます。
アイコンをクリックするとアイコンが無色になって一時停止状態になります。
(通常のWindowsキー操作に戻る)
再度クリックで一時停止解除になります。
右クリック→【終了】クリックでアプリを終了させられます。
他にも機能はあるが…
Keyboard Butlerはアプリケーションごとにキーの割り当てを変更できる機能があります。
たとえばショートカットキーは設定されてるものの”変更が効かない”とか”複数のキーボードの同時押しばかり”なんていうソフトを使うときにはかなりの効率アップにつながります。
(とても便利なんですが今回はそのやり方は割愛します)
またキーの置き換え機能(リプレースキー)もあります。
たとえば「Caps Lock」なんてめったに使わないなんていうのであれば(※筆者です)、これを別のキーに変更しちゃおうといった感じですね。
ただしKeyboard Butlerの常時起動を解除している場合は実質的には”使えない”機能になってしまいます。




コメント