別の記事でKeyboard Butlerというソフトを利用して「ブロックエディターのショートカットキーを1個のキーに置き換える方法」をご紹介しました。
しかしながら同ソフトは古いソフトでもあり、なにより設定が若干面倒ということもあって筆者は現在は使っておりません。
では何で代用してるかというと『PowerToys』というMicrosoft提供のツールです。
もちろんWindowsとの相性はバッチリ。
そのツール内の「Keyboard Manager」というキー置き換えアプリが便利かつ設定もさほど難しくないので、あらためて『PowerToys』を使ったショートカットキーの変更方法をご紹介します。
ここから先は『PowerToys』および「Keyboard Manager」の基本的な使い方を知っているという前提で話をすすめていきます。
もしも『PowerToys』を使ったことがない方は下の参考記事をご覧になってから再度当ページにお越しください。
複雑なショートカットキーを1発入力
ブロックエディターのコマンドにはショートカットキーが付与されているものがいくつもあります。
ただしそれらの中には3つのキーの同時押しも多く、しかも両手を使わないと押しにくい組み合わせのショートカットキーや片手で無理やりやろうとすると指がつりそうになるような組み合わせのものもあったりします。
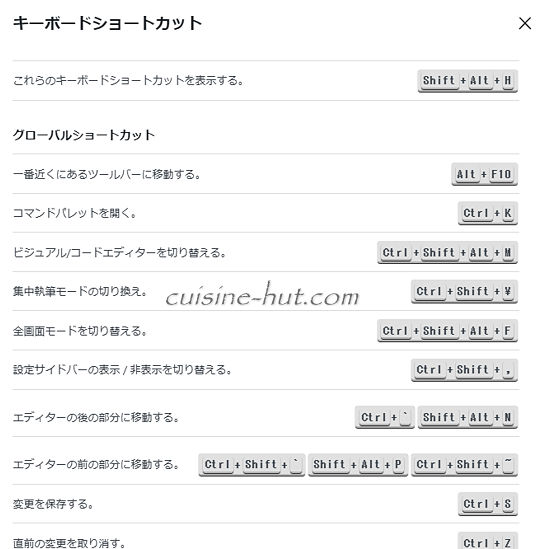
たとえばブロックエディターの場合、ブロックの種類によってはブロックとブロックの間に新しくブロックを挿入したいと思っても挿入マークを出しずらいケースもあったりします。
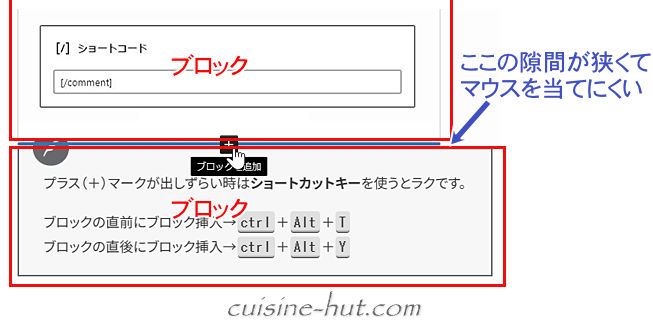
そういったときに便利なコマンドの一つが『(ブロックの)後ろに(ブロックを)追加』というもの。
(『前に追加』も便利)
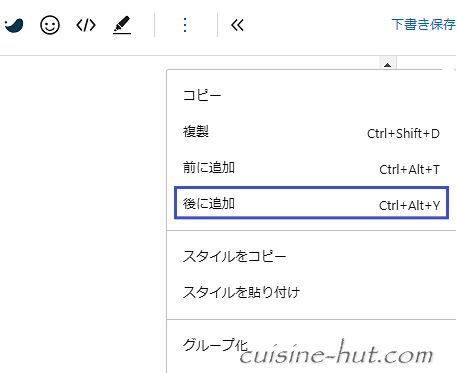
そのコマンドに付与されてるショートカットキーがCtrl+Alt+Yです。
これやってみるとわかりますが、片手でCtrlとAltキーを押した状態でさらにYキーまで指を伸ばそうとするとかなりしんどいです。
それにいちいちキーの位置を目視確認しないとできない組み合わせでもあるので時短にもなりません。
もちろん両手を使えば片手よりはマシになります。
でも(もう片方の手でつかんでる)マウスからいちいち手を離さなきゃならないのがすでにショートカットキーを使う意味がないと個人的には思ってます。
そうかといっていちいちマウス操作で先のコマンドを選択するのも手間はかかります。
そこでこの3つのキーの同時押しショートカットキーを1個のキーに置き換えられるとしたら…それはもうかなり効率が上がるんじゃないでしょうか。
そんなわけで筆者は『PowerToys』の「Keyboard Manager」を使って、めったに使うことのない「PageDown」というキーにCtrl+Alt+Yというキーの組み合わせを設定(置き換え)してます。
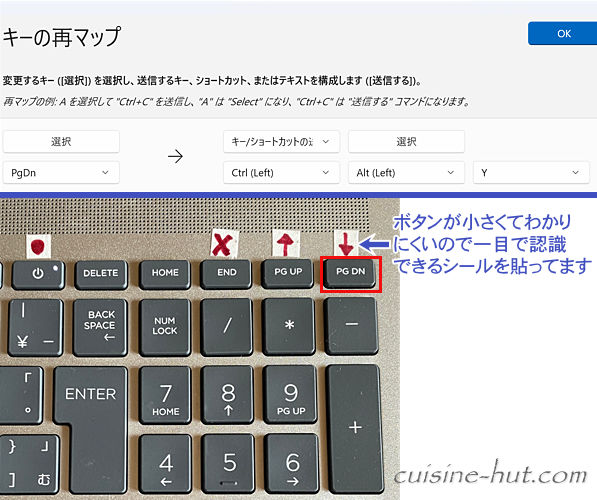
ただし「Keyboard Manager」の[キーの再マップ]機能は単体のキーにしか設定(置き換え)できないのと、置き換えたキーの効力はすべてのアプリで有効となってしまうため使えるキーには限りがあります。
(めったに使わないキーしか使いにくい)
そんなときは[ショートカットの再マップ]機能を同時併用して3個の組み合わせのショートカットキーを2個の組み合わせのショートカットキーに置き換えるなどすれば、”使える”ショートカットキーを増やすことも可能になります。
(有効化するアプリの指定も可能・単体キーへの登録は不可)
さきほどのキーなら[Ctrl+Alt+Y]を[Alt+F1]に変更なんてこともできます。
ほかの便利なショートカットキーも置き換え
ほかにもキーの置き換えを使うと作業効率が上がる(と思われる)ショートカットキーをいくつか。
(ブロックの)前に(ブロックを)追加
Ctrl+Alt+T(筆者はPageUpキーに設定)
選択したブロックの複製
Ctrl+Shift+D(同じくHomeキーに設定)
選択したブロックを削除
Shift+Alt+Z(同じくEndキーに設定)
元々ショートカットキーがないコマンドに新たにオリジナルのショートカットキーを付与するのは現状では難しいようです。
これが簡単にできるともっと便利になるんですけどね。
(筆者的には[HTMLとして編集]にぜひともショートカットキーをつけたい!)




コメント